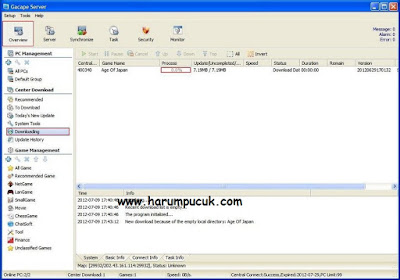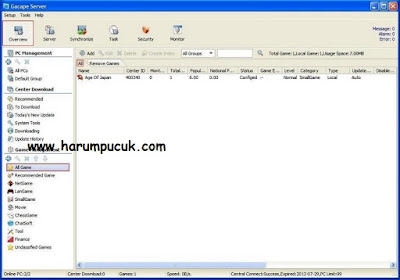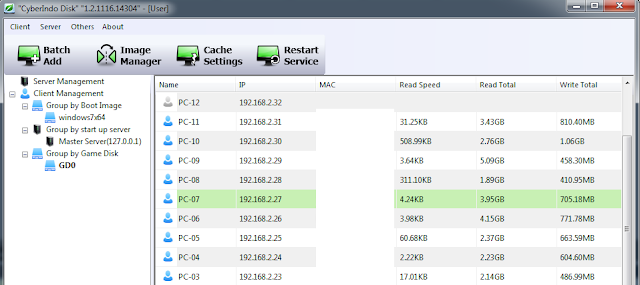Download Game Pada Server Game Gacape
Berikut adalah langkah-langkah download game pada gacape server. yang nantinya akan melakukan update otomatis pada server gacape, dan memudahkan kita untuk melakukan update game setiap minggu dan game game jadi sudah uptudate kita langsung aja ke TKP Ikuti langkah-langkah sebagai berikut:
[accordion]
[item title="Langkah pertama"]klik Overview kemudia pilih menu To Download pada tab sebelah kiri untuk memilih game yang akan di masukan ke server GaCape. Pada tab sebelah kanan akan muncul daftar game yang tersedia pada IDC.
[/item][/accordion]
[accordion][item title="Langkah kedua"]Klik kanan pada game yang ingin di download, dan pilih download
[/item][/accordion]
[ads-post]
[accordion]
[item title="Langkah ketiga"]Setelah langkah kedua selesai maka dialog box Download games akan muncul, dan masukan settingan sesuai dengan kebutuhan.
NOTE:
Server path : lokasi game yang akan di simpan pada server GaCape.
Client path : lokasi game yang akan di simpan pada client GaCape.
Group name : group tempat game berada.
Local : game di simpan pada local disk di sisi client GaCape.
AVirtual Disk : game tersimpan hanya pada sisi Server GaCape.[/item][/accordion][accordion][item title="Langkah Keempat"]Klik menu Overview, kemudian pilih menu downloading pada tab sebelah kiri untuk melihat proses download yang sedang berjalan.
[/item][/accordion]
[accordion][item title="Langkah kelima"]Pilih Overview kemudia pilih menu all games pada tab sebelah kiri untuk melihat daftar games yang telah selesai di download oleh server GaCape dari IDC.
[/item]
[/accordion]